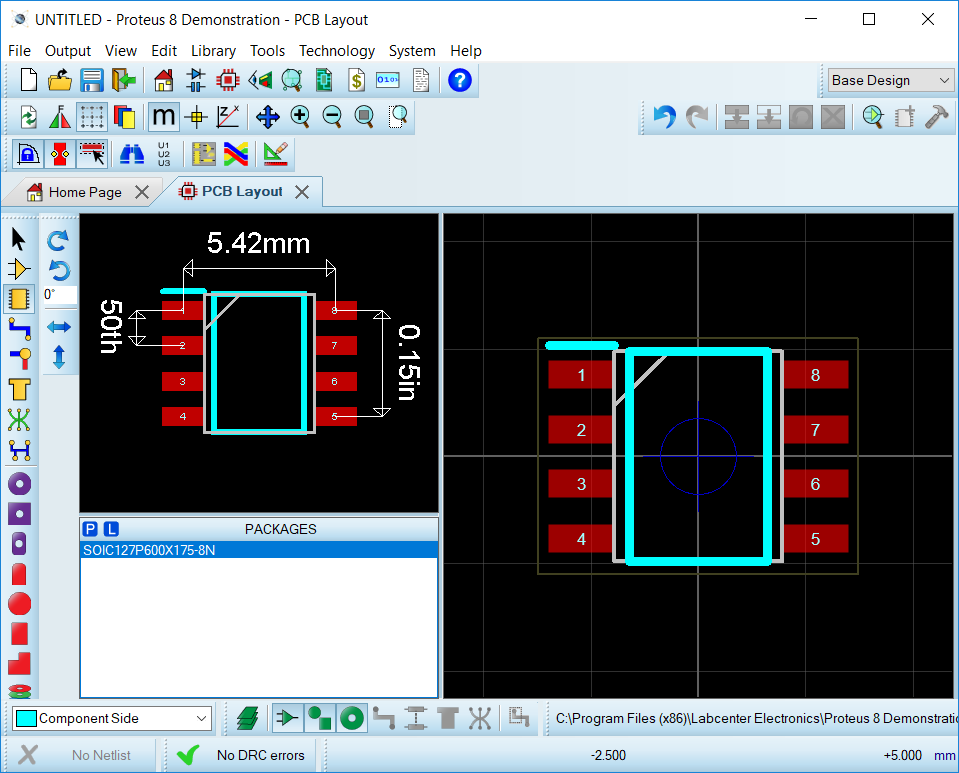Configuring Library Loader for Proteus 8.8 or later
1 – Select Proteus as “Your ECAD Tool” and then click “Settings”.
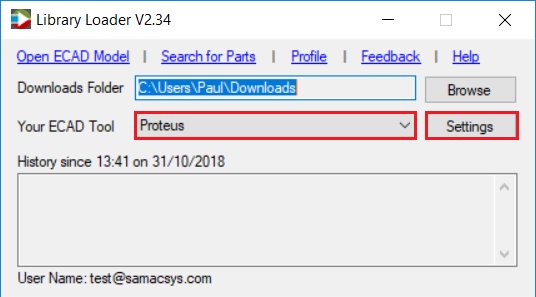
2 – Proteus will launch if not already running, and then you can select the libraries into which the downloaded ECAD models will be loaded.
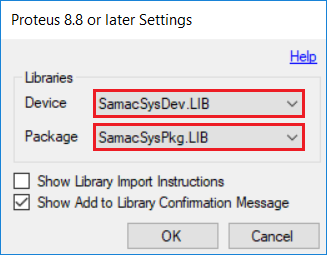
3 – To prevent these instructions from showing every time you download an ECAD Model, please uncheck “Show Library Import Instructions”. If you want to review these at any point, you can click the Help link in the same dialog.
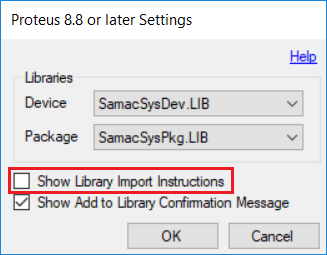
4 – Uncheck “Show Add to Library Confirmation Message” if you no longer wish to see this every time you download an ECAD Model.
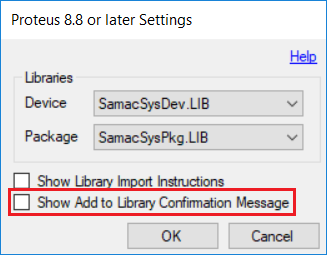
5 – On downloading ECAD Models from supported websites, they will be added to your chosen libraries and turn up in the parts bin ready for placement.
How to import our free library content into Proteus Libraries.
Proteus 8.8 with Library Loader V2.27 or later
Proteus 8.7 or earlier
1 – Click the PCB Layout icon on the main toolbar
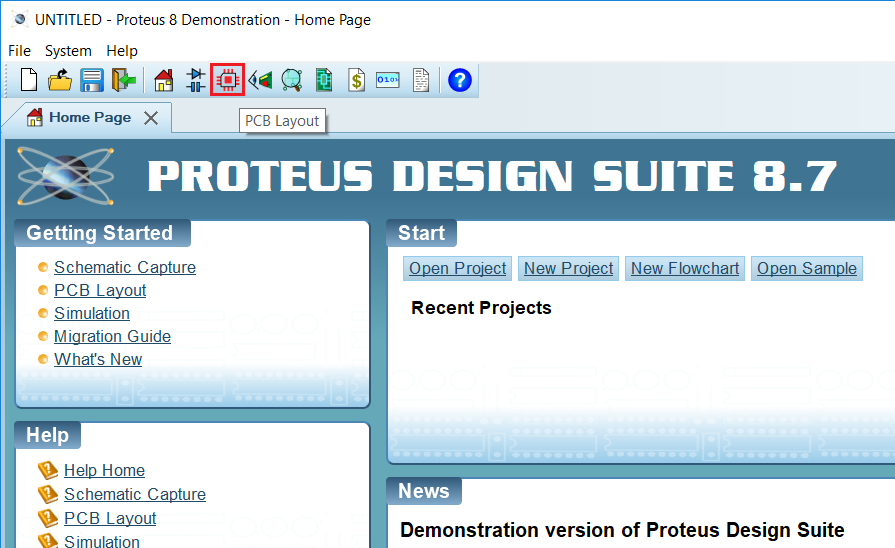
2 – Select “Import Package” from the Library menu
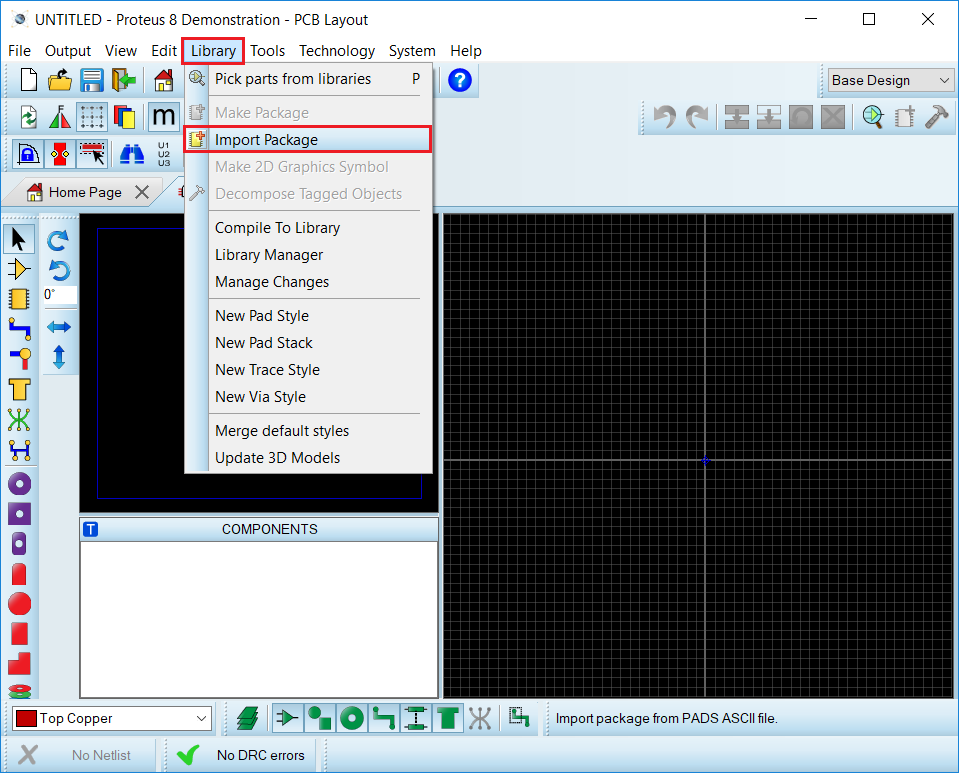
3 – Extract the *.asc file from the Proteus folder of the Downloaded Zip and then browse to it and click Open
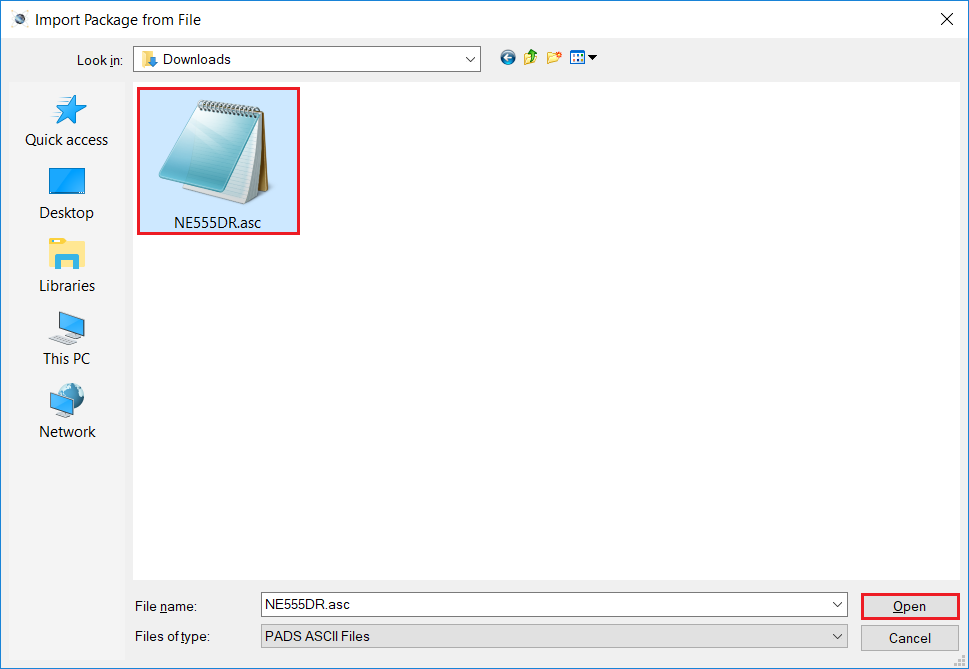
4 – Click Next>
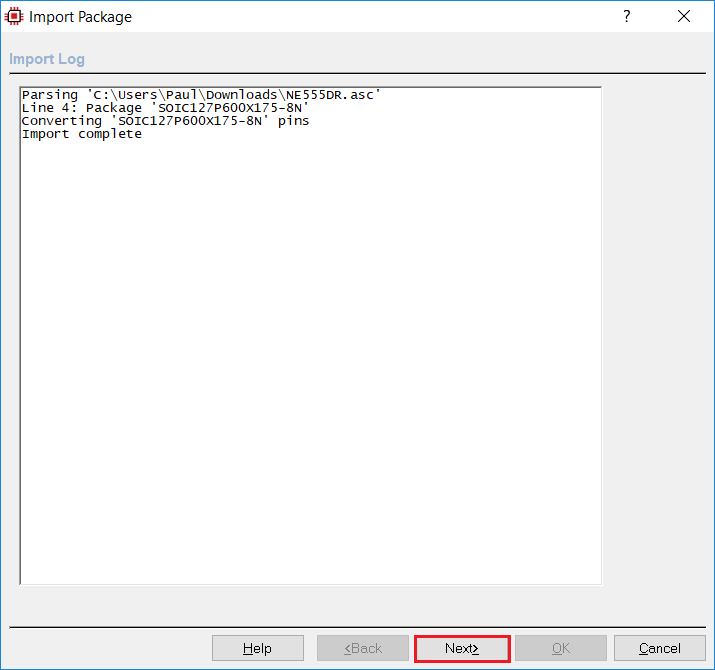
5 – Select Mechanical Layer for the Assembly Drawing and than click OK
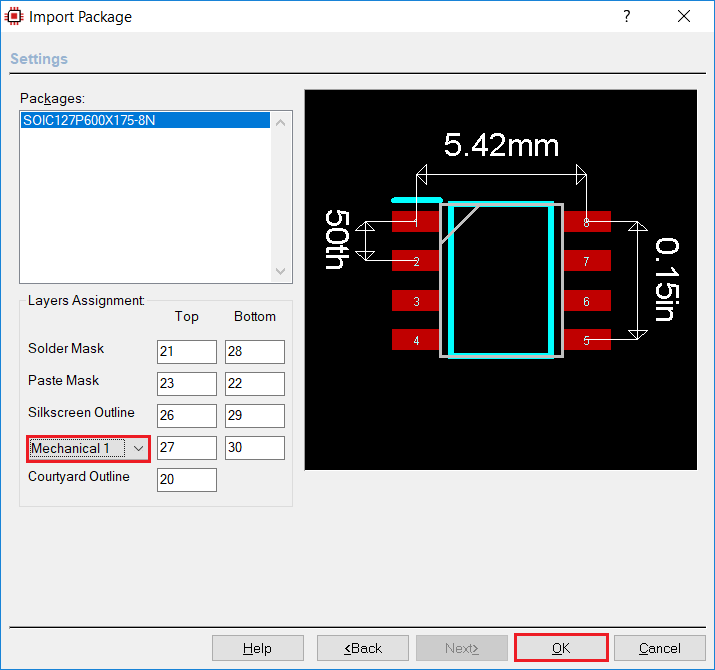
6 – From the 3D Mechanical Model tab, select the M-CAD (STEP or IGES) File option and then click the folder icon
7 – Extract the *.stp file from the 3D folder of the Downloaded Zip and then browse to it and click Open
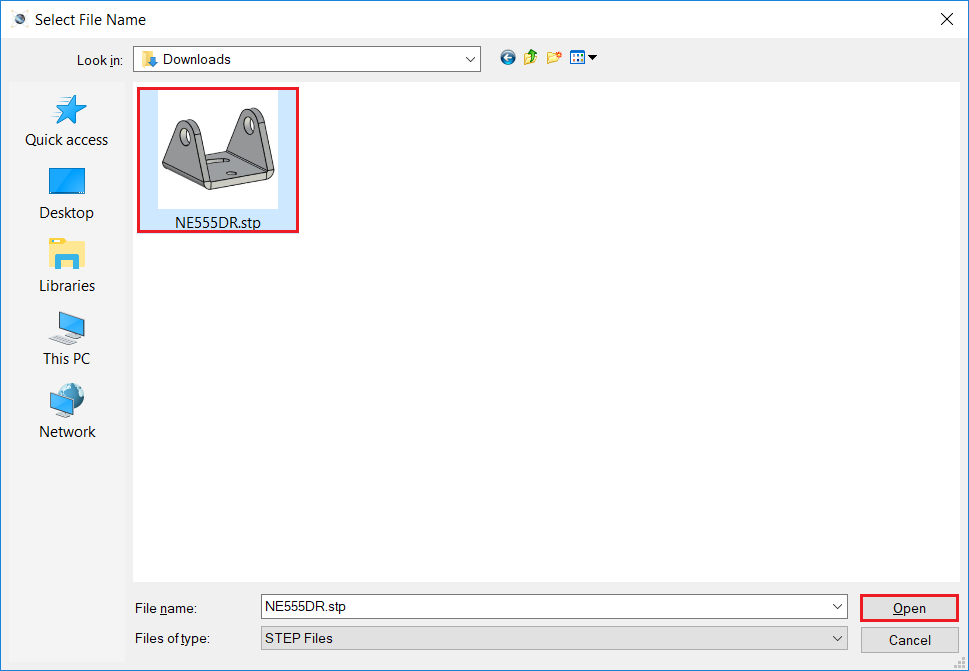
7 – Click OK
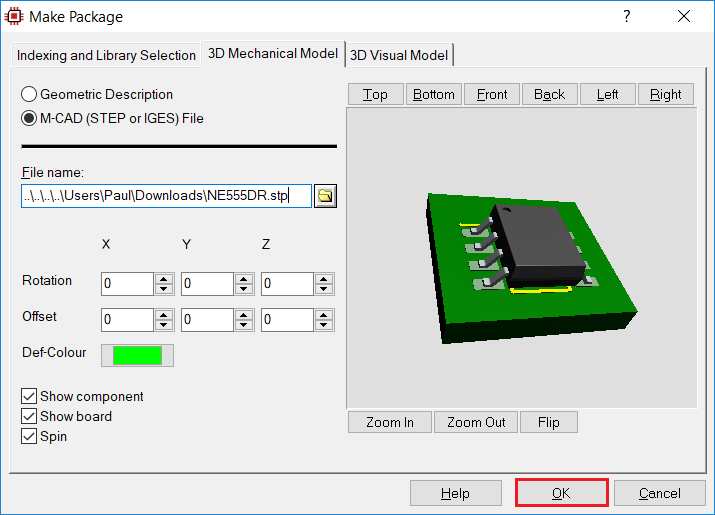
8 – Done